This is one of the nice effect done by using Photoshop. This type of 3d film roll effects will use various field in designing. It is looking very nice and easy to create. Here i provided step by step instruction with screenshot to better understanding. You can create this effect very easily to follow this below steps of instructions.
Start learn This Project:
Step1: Create new and set width and height
Step3: Create New file from Photoshop to create photo film
roll
Step4: Make it background color as a black and create new
layer
Step5: Choose white as a New layer color
Step 6: Press Ctrl+T drag the layer like below
Step8: Make it as single layer (Select two layer and press
ctrl+E) like this
Step9: Press Ctrl+A and then go to edit press copy
Step10: Go to edit and past it in first file
Step11: Now you get like this
Step12: Press Ctrl +T and make the diagram as a small one like
below
Step13: Press Ctrl+J 3 times you get 3 duplicate copy
Step14: Arrange it like below diagram
Step15: Make it as single layer (Select layer and press
Ctrl+E).
Step16: select Magic Wand tool from tool box and erase the
white color in that diagram and make is as a below diagram.
Step17: Choose brush tool and then go windows press brush
you get like below window 24px squrebox fix spacing as a 292 like below window.
Step 18: using brush tool Press shift and click left corner
and then drag to right corner like that you create below also you can get like
below diagram.
Step19: go to file open the 4 photos u want.
Step20: Fix the photos particular box like below one by one
using layer adjustment
Step21: Fix the photos particular box like below one by one
using layer adjustment Make all layers as a
single layer except baground layer
Step22: Go to edit select transform in that select wrap
Step23: Select custom in that flag
Step25: Select the Edit and transform in this perspective Adjust
the image like this by pressing right corner and drag the below
Step26: Adjust the image like this by pressing left corner
and drag the above
Step:27 : Go to Edit select free transform adjust the image
like this
Step28 : Adjust the image like below by pressing Ctrl+T and then press enter
Step 29: Select brush tool select the brush like below
diagram choose the color as a black and fix the brush size like below diagram
Step30: Draw the straight line by pressing shift using brush
tool
Step31: Go to Edit
Transform and Perspective adjust the image like below diagram
Step32: Select edit and select free transform adjust image
shadow and fix the correct place like below diagram.
Step33: Now The project is completed you can get like below
effect…








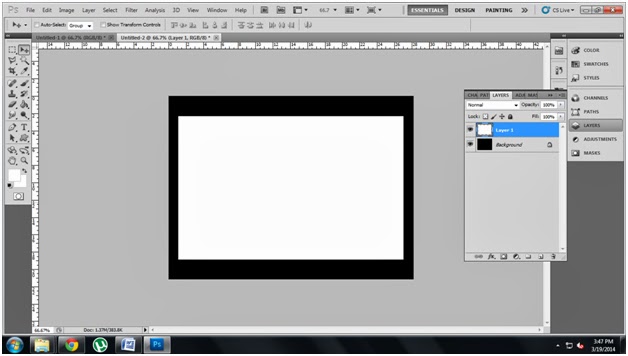





























0 Comments